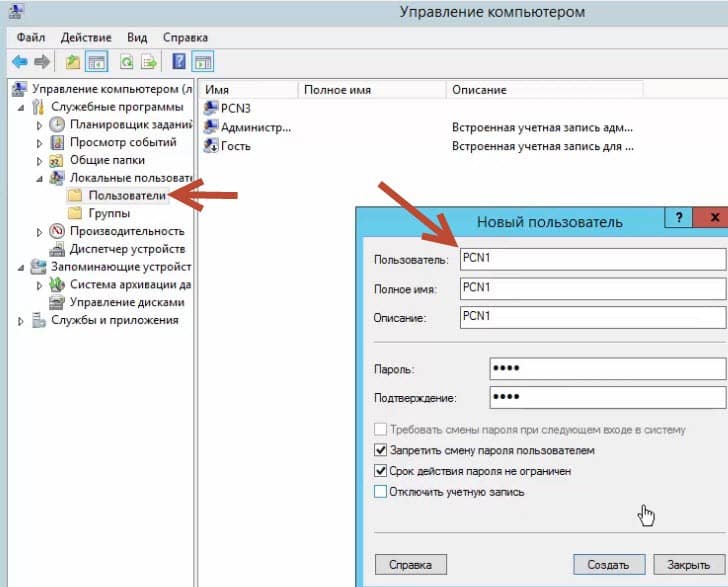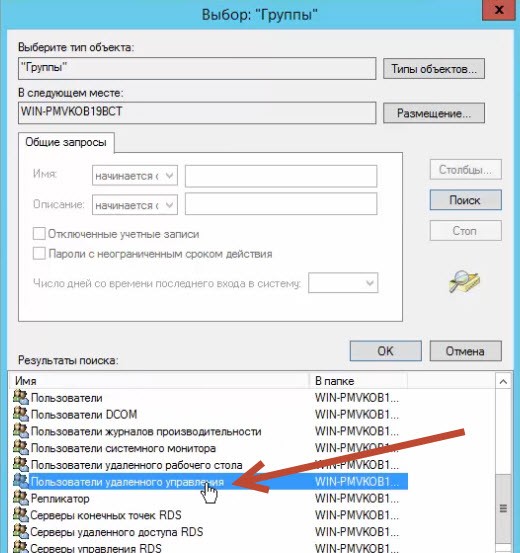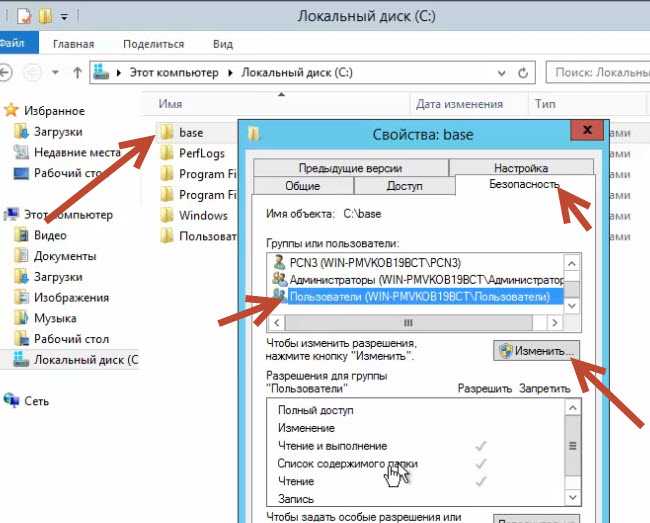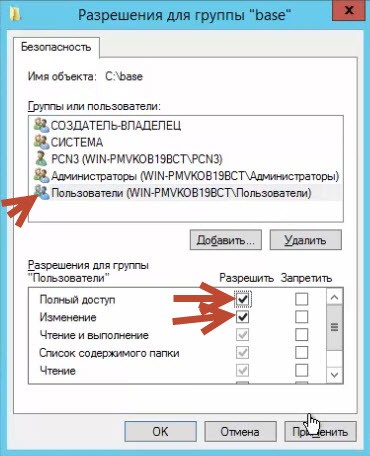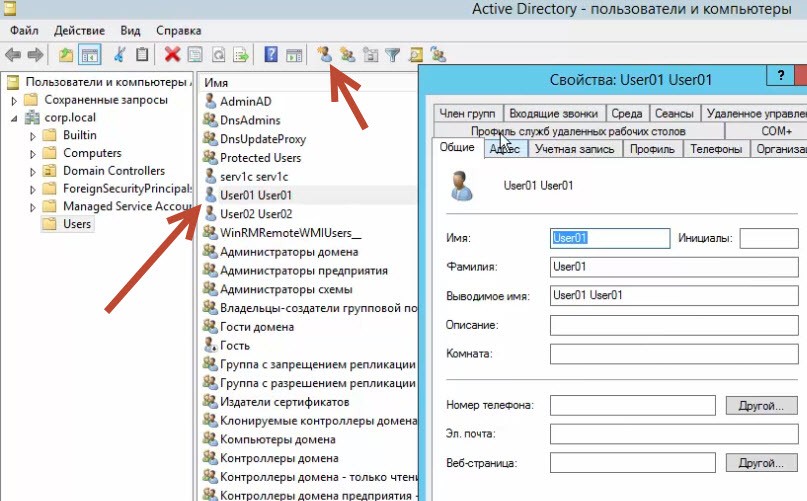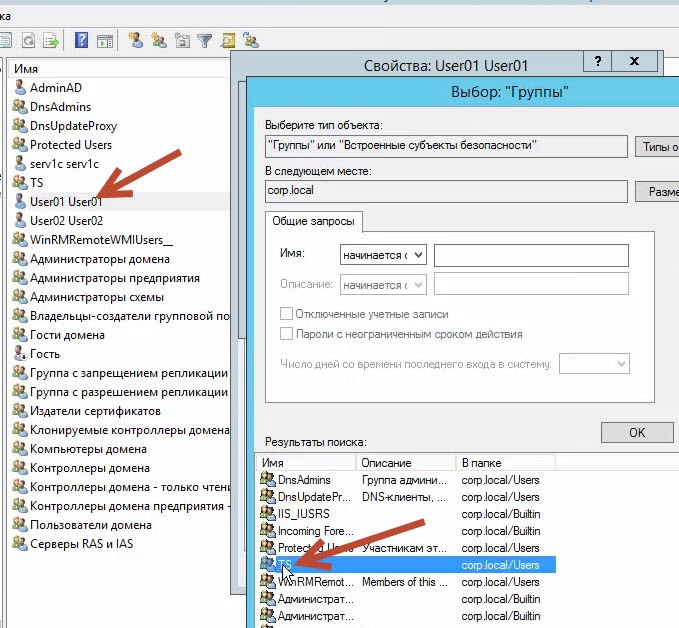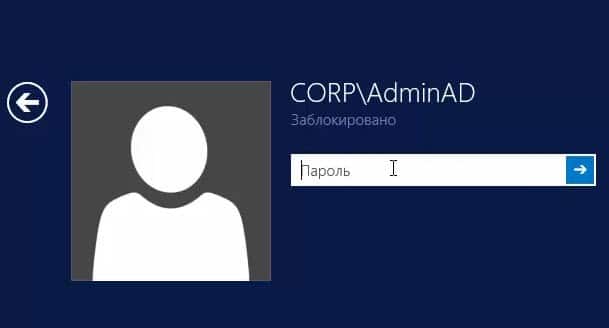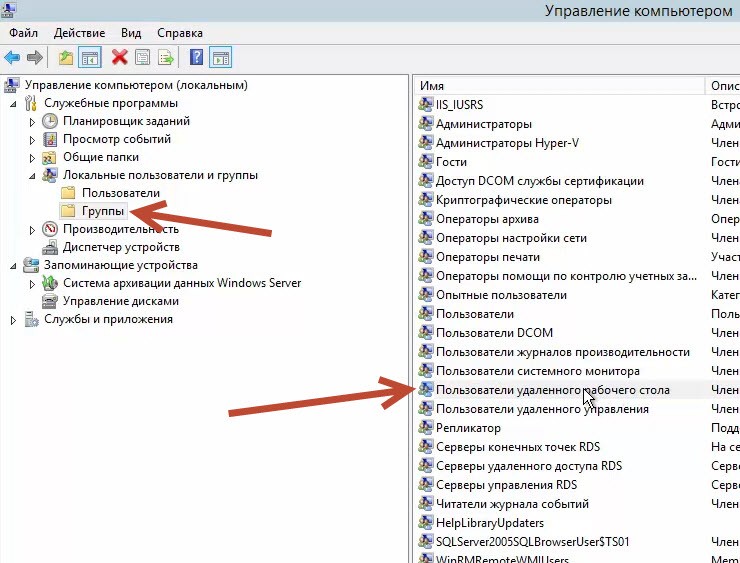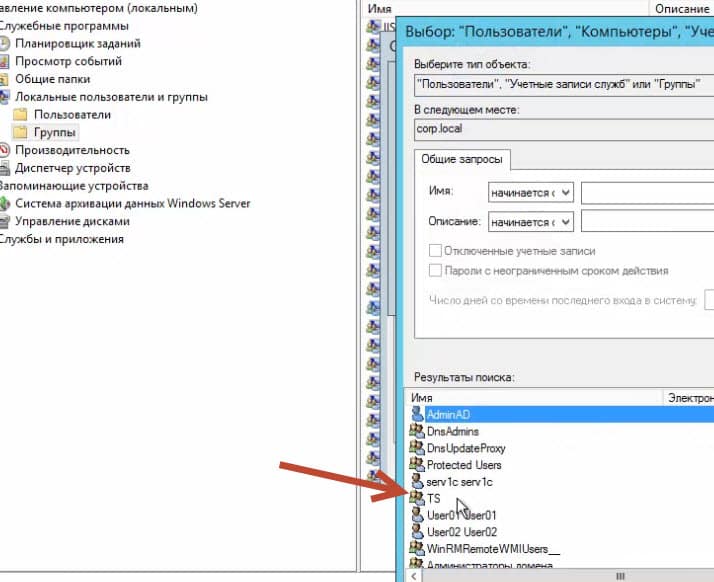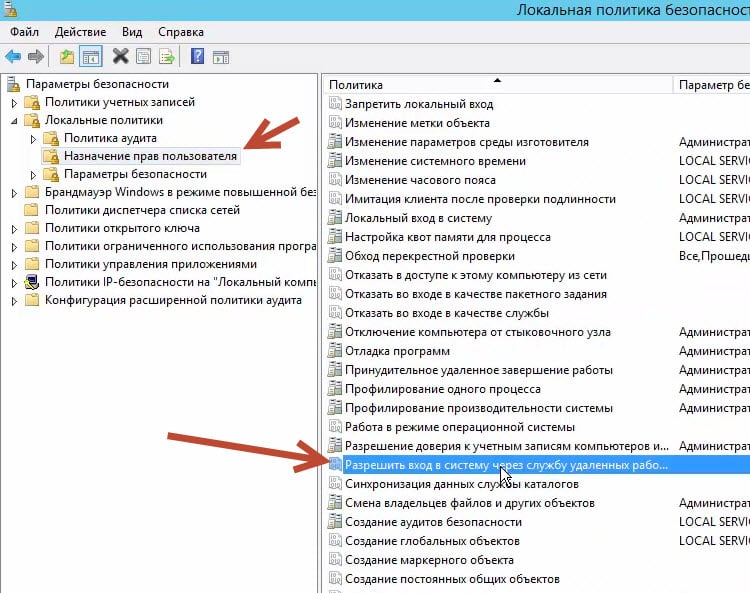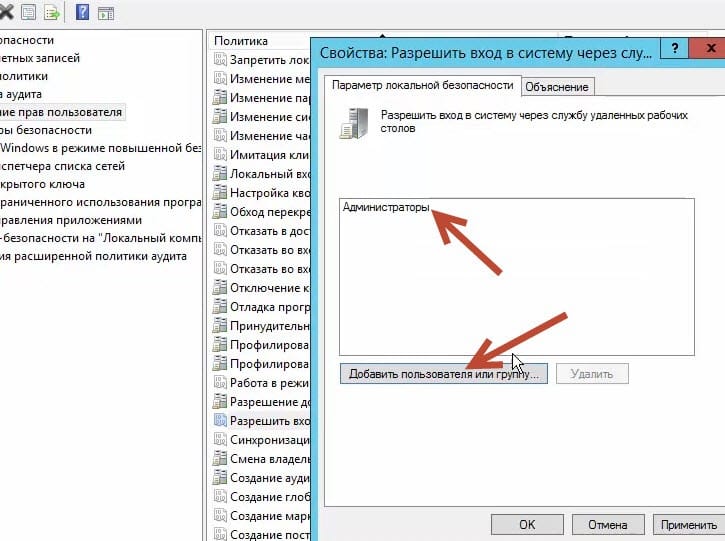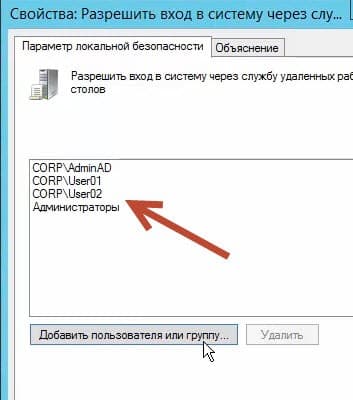| Главная » Файлы » Программируем в 1С » 1С Разное |
Скачивать материалы с сайта, могут только зарегистрированные пользователи.
Для регистрации заполните два поля ниже!
Через минуту Вы получите "Гостевой доступ"
| 2017 Январь 25, 20:22 | |
И так мы свами уже установили и лицензировали сервер терминалов для 1С на Windows server 2012. Теперь нам нужно его настроить, таким образом, чтоб наши пользователи могли работать в 1С на этом сервере. Настройку мы выполним как для доменной сети, когда работает Active Directory, так и без «AD». Для начала покажу, как без контроллера домена все это сделать. Предполагается что 1С Предприятие у Вас уже установлено, (этот шаг я пропускаю, так как установка 1С аналогична, без каких либо дополнительных настроек). Теперь мы должны создать пользователей для сервера терминалов. Создавать мы их, конечно, будем на этом же сервере так как «AD» у нас не поднималась. Клик «Пуск» – «Панель управления» – «Администрирование» – «Управление компьютером» и находим слева в окне «Локальные пользователи». Правый клик мышкой и создадим необходимое количество новых пользователей для работы на сервере терминалов. Например, этот будут логины: PCN1, PCN2, PCN3… PCN27. Здесь главное не создавать уж слишком предсказуемые имена наподобие: User1, User2, User3. (Рекомендация для защиты сервера терминалов). Пароли также создаем по всем требованиям локальной политики безопасности паролей, то есть верхний и нижний регистр букв с использование цифр, минимум семь символов. Убираем птичку возле «Требовать смену пароля при следующим входе в систему». Вместо этого ставим птичку возле «Запретить смену пароля пользователям». И «Срок действия пароля не ограничен». Если ранее был создан надежный пароль, то и менять его постоянно нет смысла. Далее нам нужно внести некоторые правки в свойствах пользователя, на вкладке «Членство в группах». Как видите наш пользователь входит в группу «Пользователи». Нам нужно еще добавить этого пользователя в группу «Пользователи удаленного рабочего стола».
Для этого клик по кнопке «Добавить», затем клик по кнопке «Дополнительно» и клик по кнопке «Поиск». Затем в списке ищем «Пользователи удаленного рабочего стола» и клик по кнопке «Ок» и еще раз «Ок». Заем нужно применить изменения.
Теперь еще один момент! Если Вы работает в 1С на сервере терминалов в простом файловом варианте, тогда Вам потребуется выполнить еще одну небольшую настройку. Нужно дать дополнительные права пользователям, которые будут работать в 1С на папку где лежит файловая информационная база. Находим эту папку и делаем правый клик мышкой, затем идем на вкладку «безопасность».
Наши пользователи как видите на «скрине» не имеют права на «Запись» только чтение и исполнение. Давайте это исправим! Кликаем по кнопке «Изменить» выделим группу «Пользователи» и добавим птички возле: «Полный доступ» и «Изменение», затем «Применить» и «Ок». Все, теперь пользователи смогут работать в 1С на сервере терминалов.
Настройка сервера терминалов для 1С, когда работает Active Directory. Так, мы уже разобрались в настройках, когда контроллер домена у нас не поднят, теперь разберем когда все же служба «AD» работает. Настройки, как и прежде, будем проводить на Windows server 2012 R2, но покажу и как настроить доступ, когда у Вас Windows server 2008. Для начала идем на сервер где у Вас работает «AD». Запускаем оснастку «Active Directory – пользователи и компьютеры» и создадим необходимое количество пользователей. Создание пользователей очень простое и мало чем не отличается от создания локальных пользователей на сервере, что мы сделали раньше. Поэтому создание пользователей в «AD» я пропускаю, и мы идем далее. Создаем новую группу, например «TS». И включаем в эту группу наших уже созданных в «AD» пользователей. Теперь идем на сервер терминалов (Выполним вход под учетной запись Администратора AD ). Конечно! Сервер терминалов на этот момент уже должен быть включен в наш домен. И так выполняем вход под учетной запись Администратора AD на сервере терминалов. Далее клик «Пуск» – «Панель управления» – «Администрирование» – «Управление компьютером» и находим слева в окне «Группы». В окне справа находим группу «Пользователи удаленного рабочего стола». Откроем эту группу и добавим туда нашу созданную группу в «AD» – «ТС».
Что это нам дает? Смотрите теперь, когда нам будет нужно добавить нового пользователя для сервера терминалов. Нам потребуется лишь создать его в «AD» и включить в группу «ТС». Так администрирование, будет намного проще и быстрее!
Теперь как проделать аналогичные настройки для работы пользователей в 1С на Windows server 2008. В «скринах» покажу на примере 2012 сервера, на 2008 аналогично! Идем на сервер, где у нас работает Active Directory, и набираем команду secpol.msc Затем, когда откроется «Локальная политика безопасности», мы в окне слева открываем папку «Локальные политики» – «Назначение прав пользователя» и в списке справа ищем «Разрешить вход в систему через службу удаленных рабочих столов». Открываем эту политику и видим (На Windows server 2008) Что там есть только Администраторы. Следует добавить или нашу группу «ТС» или выбрать пользователей, которые должны работать на сервере терминалов. Затем «Применить» – «Ок». Что ж на этом все, будут вопросы пишите ниже в комментариях. Источник : http://kuharbogdan.com/stati-po-1s/nastroyka-servera-terminalov-dlya-1s-na-windows-server-2012/ | |
| Просмотров: 803 | Загрузок: 0 | | |
Выразить благодарность - Поделиться с друзьями!
| Всего комментариев: 0 | |