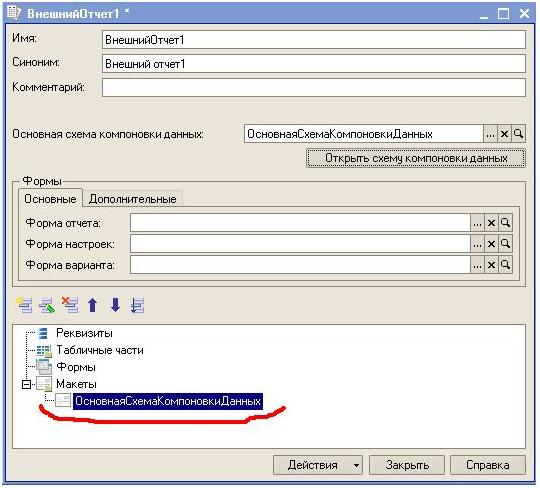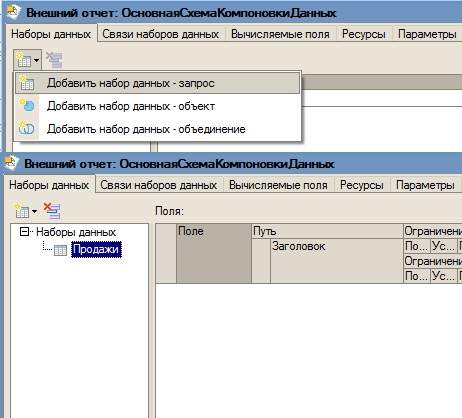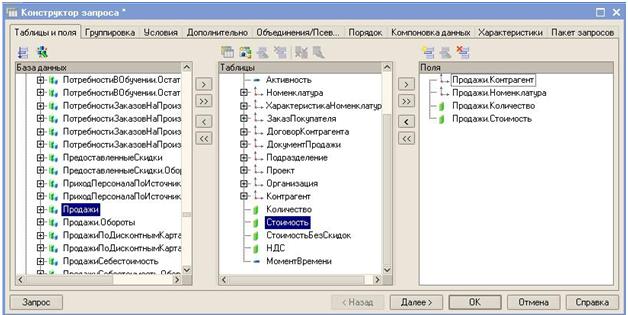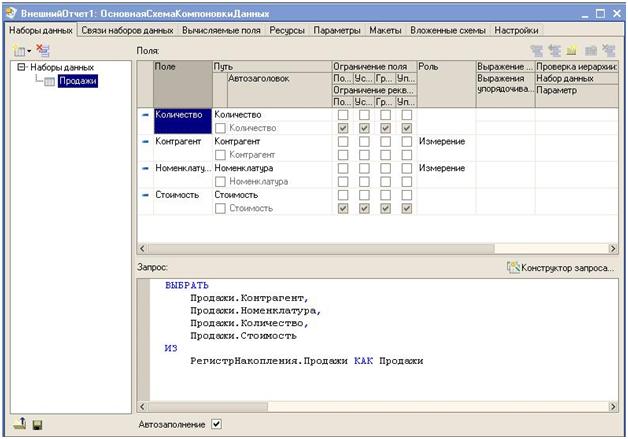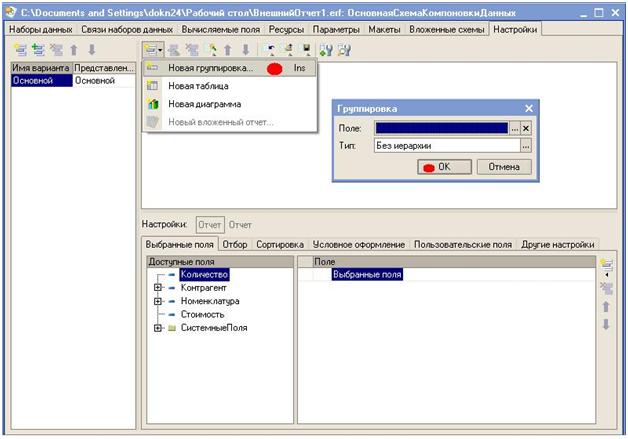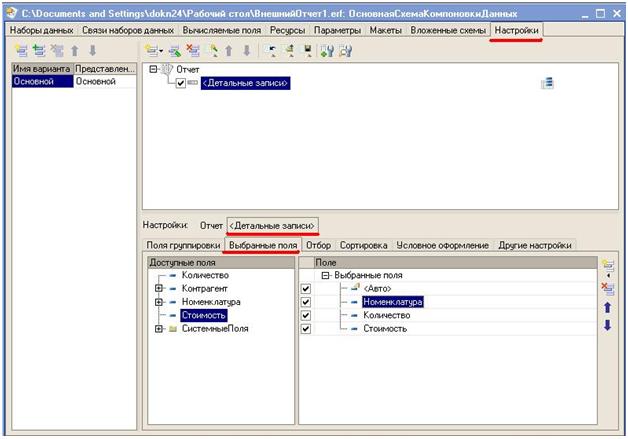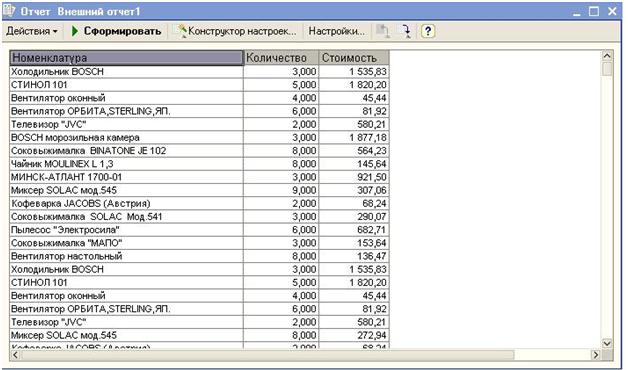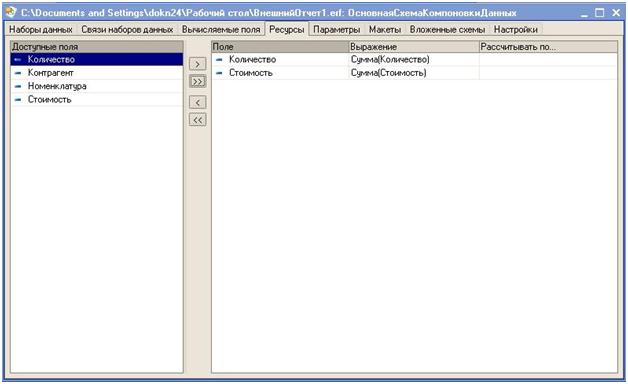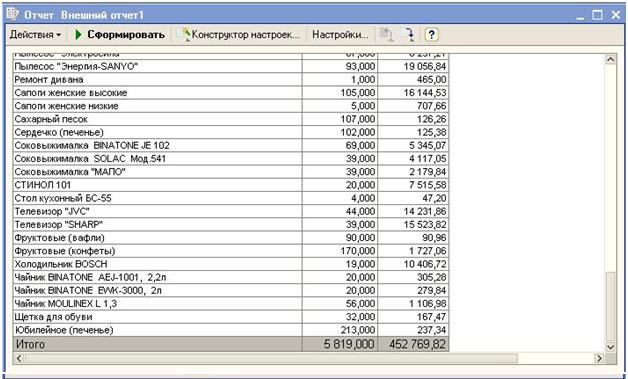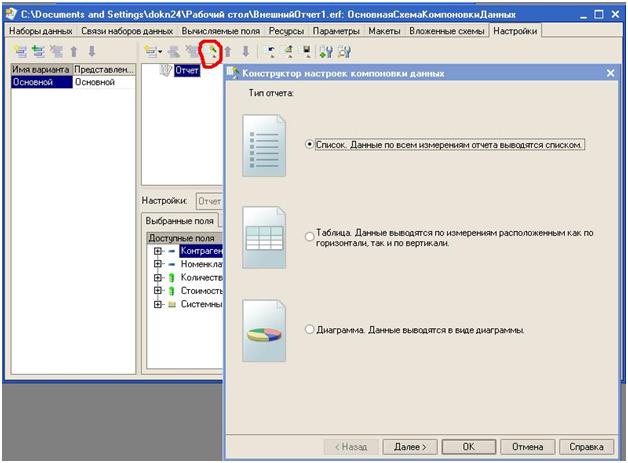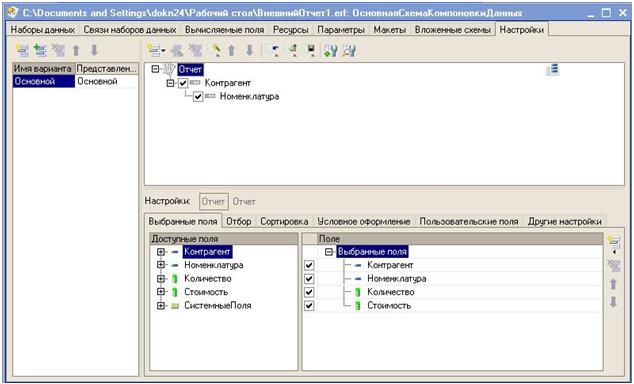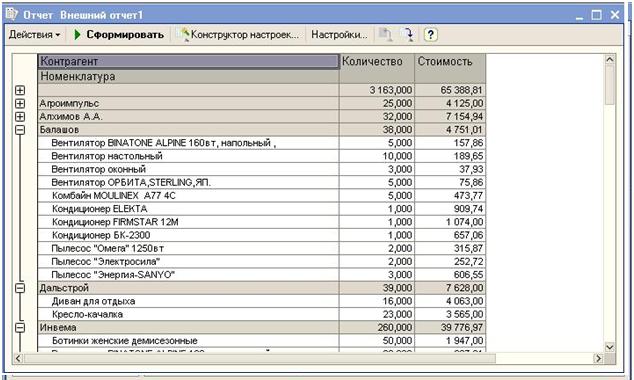| Главная » Файлы » Справка на Примерах 1С » Отчеты |
Скачивать материалы с сайта, могут только зарегистрированные пользователи.
Для регистрации заполните два поля ниже!
Через минуту Вы получите "Гостевой доступ"
| 2012 Июнь 26, 20:46 | |
Пример был реализован на платформе 1С 8.2.11.232.
Где она вообще, эта СКД?Сама СКД – это макет, с типом «Схема компоновки данных». Данный макет присущ отчетам. Новый отчет можно создать в ветке конфигурации отчеты, но мы, для простоты работы и отладки, будем работать с внешним отчетом. Кстати! Разница между внешней обработкой и внешним отчетом как раз в наличии у отчета «Основной схемы компоновки данных» и «Основной формы настроек». ОтчетНаша задача с помощью СКД, построить простой отчет по продажам с возможностью группировки по контрагентам. Отчет будем строить в демо-базе УПП. Начнем…Создадим новый внешний отчет (Файлà–>Новый–>Внешний отчет): По кнопке «Открыть основную схему компоновки данных» создадим новую схему. После создания, убедимся, что создан макет:
Итак, мы находимся в «Конструкторе схемы компоновки данных». Пока мы здесь видим много непонятных вкладок. Помним, что пример у нас самый простой, поэтому попробуем провести минимум действий, чтобы вывести простенький отчет. Для нашего примера, мы вкратце пробежим лишь по трем вкладкам: «Наборы данных», «Ресурсы» и «Настройки». Наборы данныхСоздадим новый набор данных – запрос. В данном примере, мы будем использовать всего один набор данных, и его название по сути ничего не значит, однако я призываю Вас делать, как и я, и давать набору данных осмысленное название. Хуже не будет Теперь необходимо создать запрос. Используем «Конструктор запроса»: На закладке «Таблицы и поля» конструктора запроса выберем регистр накопления «Продажи». Из регистра последовательно выберем поля: «Контрагент», «Номенклатура», «Количество» и «Стоимость»: Нажмем «ОК». Так, как у нас была установлена галка «Автозаполнение», то доступные поля текущего набора данных заполнились автоматически: О дополнительных настройках полей мы будем говорить позже. Итак, данные для отчета у нас имеются. Попробуем что-нибудь с ними сделать Ресурсы«Я что-то слышал про СКД и мне сказали, что там почти всегда необходимо определять ресурсы» - многие из начинающих могут так сказать. А что же это такое? Попробуем разобраться. Для этого сначала выведем отчет без указания ресурсов. Для этого перейдем сразу на вкладку настройки. Для того чтобы вывести данные в отчет без каких либо группировок, нужно все же создать группировку, но ничего не указывать. Таким образом, у нас будут выведены «детальные записи». Что делаем? На вкладке «Настройки» жмем добавить –>новая группировка (или Ins), и в появившемся окне просто жмем «ОК»: Настроим выбранные поля для детальных записей (поле «Контрагент» пока выбирать не будем): Теперь сохраняем наш внешний отчет, открываем его в предприятии, и формируем: Уже что-то! Но, согласитесь не то… При формировании отчета, таким образом, получаем данные, которые наверняка не имеют особого смысла. Вот если бы мы знали, сколько всего продали холодильников и на какую стоимость, было бы лучше. Отчет с одной группировкойИтак, мы уяснили, что хотим сгруппировать наши данные по номенклатуре. Давайте спросим у СКД, умеет ли она это делать? Умею, конечно, – отвечает СКД. Вы мне только скажите, по каким полям, и по какому выражению вам вывести итоги. Так вот как раз ресурсы и есть – итоговые записи по группировкам. Отлично, идем на вкладку ресурсы. Добавим в ресурсы «Количество» и «Стоимость». В графе выражения оставим значения по умолчанию, т.е. «Сумма(Поле)»: Так…ресурсы указали, а группировку нет. Добавляем. Идем обратно на вкладку «Настройки» и видим нашу сиротливую группировку «Детальные записи». Отредактируем ее, указав в графе «Поле» группировку «Номенклатура» и нажмем «ОК». Заметим приятные интерфейсные изменения. Значки рядом с полями «Количество» и «Стоимость» превратились из унылых синих палочек в непонятные зеленые цилиндры J. Сохраняем изменения и формируем отчет: Ну, теперь мы уже видим сгруппированную информацию по продажам. И, обратите внимание, появились общие итоги. Это следствие того, что у нас появилась группировка, и у нее по умолчанию включен вывод общих итогов. Отчет с группировкой по контрагентамНемного усложним задачу, и сгруппируем отчет еще и по контрагентам. На вкладке «Настройка» удалим группировку «Номенклатура». Теперь создадим структуру отчета, используя «Конструктор настроек»: Сначала выберем тип отчета. Нас вполне устраивает «Список». Далее. На следующем этапе необходимо указать поля, которые будут выводиться в отчете. Выбираем все. Далее. Необходимо выбрать группировки. Выбираем и «Контрагент» и «Номенклатура». Далее. Пункт с сортировкой пропускаем и нажимаем «ОК». У нас должна получиться примерно такая структура: Сохраним и сформируем отчет: Отлично! Все группируется, итоги считаются.
http://1cskd.ru/2010/06/first_step Источник | |
| Просмотров: 31904 | Загрузок: 0 | | |
Выразить благодарность - Поделиться с друзьями!
| Всего комментариев: 0 | |